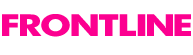| 復元・データリカバリー 2 Windows 8対応版 FAQ(よくある質問) |
| |
| 現在、3件のFAQが登録されています。 |
| |
| Q 1. インストール時に、正しい組合せの「電子メール」と「シリアル番号」を入力しても、次へ進めません(「次へ」ボタンをクリックできません)。 |
セットアップがインストール前に行っているチェックが厳しいため、環境によっては、ユーザー情報の画面で先に進めないことがございます。インストール可能な場合には、エラーを無視して、インストールするよう、修正したものを用意させていただきました。
大変お手数ですが、以下のうち、必要なものをダウンロードして、解凍後、セットアップを実行してください。
製品CDからの「CD起動」でご利用いただく際には、お手元の製品CDが、そのままご利用になれますので、次の2通りのものを提供させていただくようにしました。
◆アプリケーション本体のセットアップ単体(圧縮済み)
CD起動に際しては、製品CDをそのままご利用になり、製品CDそのものを作り直す必要が無いとお考えのお客様は、こちらだけをダウンロードして、解凍後、セットアップを実行してください。
最新版セットアップのダウンロード
◆起動用USBメモリおよびCDの作成ツール(圧縮済み)
起動用のUSBメモリおよび専用の起動CDを作成されるお客様は、こちらをダウンロードしていただき、BootCare_setup.exeと名前のついているセットアップを実行して、USB用の起動ディスクイメージをインストールして、USBの作成を実行してください。
最新版CD作成セットアップのダウンロード |
| |
| Q 2. 起動用USBメモリを作成しましたが、起動できません。 |
USBメモリによっては、作成ツールで作成されましても、起動できない場合がございます。
そのような場合は、ご面倒様ですが、下記のツールを使って、改めて、USBメモリの作成を試みてください。
起動用USB作成ツールのダウンロード
1. 展開されますと、「USBBurner.exe」が取り出されますので、これを実行してください。
2. 作業が完了しますと、「USBBurner」がインストールされますので、これを起動してください。
3. ディスクイメージの右の「...」ボタンをクリックして、「Program Files」(あるいは「Program Files(x86)」)フォルダ内の「Spotmau」、「製品名」、「burner」フォルダを選択していただくと、「製品名.iso」(製品によっては省略した名前や英語表記の場合もございます)ファイルがございますので、これを選択してください。
4. 作成するUSBメモリのドライブレターを確認して、はいをクリックしていただくと、起動用のUSBの作成が始まります。
5. 作成完了後は、PCでの起動をご確認ください。 |
| |
| Q 3. 一部製品のシリアル番号の0に斜線が入っていない問題 |
一部製品のシリアル番号のシールに、印刷の際に0に斜線が入らなかったものがあることが判明しました。大変申し訳ございません。
ご面倒様ですが、インストール時に認識されない(インストールが進まない)場合、アルファベットのオー(O)を数字の零(0)に入れ替えてお試しください。
または、弊社サポート([email protected])宛てに、シリアル番号(電子メールと組になっている製品の場合は電子メール)の確認をご依頼ください。 |
| |
| |
| |
| |
| |
| |
| |